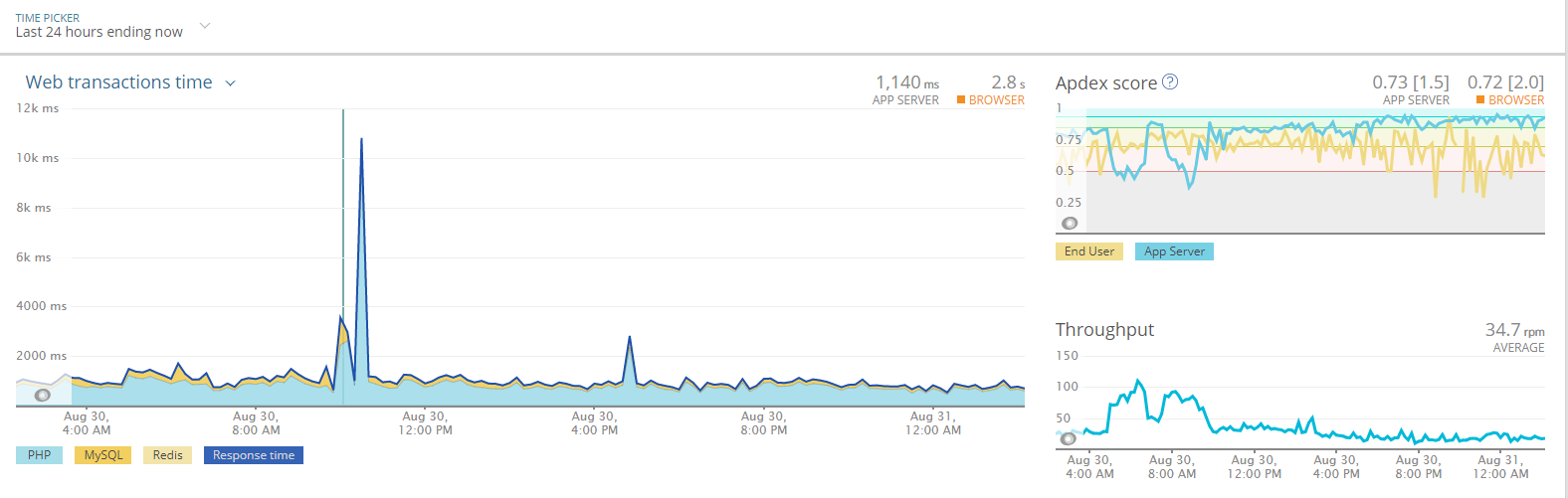In this post, I would install and then configure New Relic's PHP agent to work with Azure Web App for Containers. The custom container image is based on Debian but you should get a rough idea to install it on other flavors. The version of PHP which was utilized while building the image was 7.2.5.
- By default, the sources available in the base PHP image are very limited and the agent installation requires
gnupg2. To add the general sources, add the following lines to your Dockerfile -
# Add to sources the general Debian List
RUN set -ex \ && echo "deb http://deb.debian.org/debian stretch main contrib non-free" | tee /etc/apt/sources.list \ && apt-get update
- While building the Docker images, we cannot input or respond to prompts. That's why, we are going to use the unattended installation. Passing
DEBIAN_FRONTEND=noninteractivebefore the installation would achieve this. Add the following lines of code to yourDockerfile-
#Symlink New Relic Configuration File and Install the New Relic Agent
RUN set -ex \
&& apt-get install -y gnupg2 \
&& echo 'deb http://apt.newrelic.com/debian/ newrelic non-free' | tee /etc/apt/sources.list.d/newrelic.list \
&& wget -O - https://download.newrelic.com/548C16BF.gpg | apt-key add - \
&& apt-get update \
&& DEBIAN_FRONTEND=noninteractive apt-get -y install newrelic-php5 \
&& newrelic-install install
COPY newrelic.ini /usr/local/etc/php/conf.d/newrelic.ini
You can find a copy of the code inside newrelic.ini file at the bottom of this post. Feel free to customize it as per your needs. Reference over here.
- Now, we need to add a few commands to our container init script which is also known as
ENTRYPOINTinDockerfile(In my case, it isinit_container.sh). This will allow us to pass in the Application Name & New Relic License key via Application Settings in Azure. Ensure that you put the following code block before starting your webserver -
# Add Application name & license key to New Relic
echo -e "\nnewrelic.appname=${NEW_RELIC_APPLICATION_NAME}" >> /usr/local/etc/php/conf.d/newrelic.ini
echo -e "\nnewrelic.license=\"${NEW_RELIC_LICENSE}\"" >> /usr/local/etc/php/conf.d/newrelic.ini
-
Build the image and then push it to the registry from where your Web App for Container is pulling the image. Now, go into your Application Settings blade for the
Web App for Containersand add the following keys and values -- NEW_RELIC_APPLICATION_NAME = Your Application Name
- NEW_RELIC_LICENSE = Your New Relic License Key
Now, hit the
Savebutton and ensure that you reboot your Web App to ensure changes take place.
Also, do note that the Reboot of a Web App in Azure is an asynchronous operation which means that once you press the Reboot button in portal, it might take some time (from few seconds to a couple of minutes) for the actual reboot to happen.
Feel free to let me know in case you encounter any issues with this and I would be happy to help!
Text of my newrelic.ini -
# First of all enable the extension
extension=newrelic.so
# Enable this if you configured your account for High Security
#newrelic.high_security=true